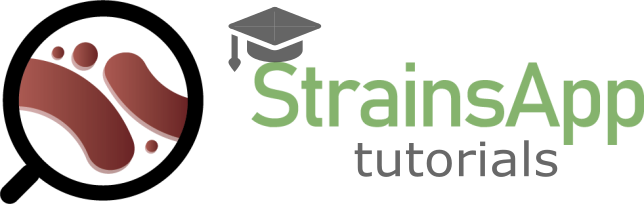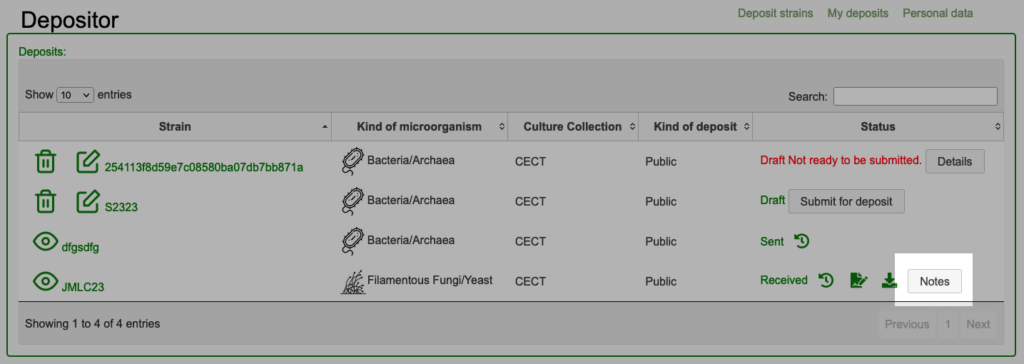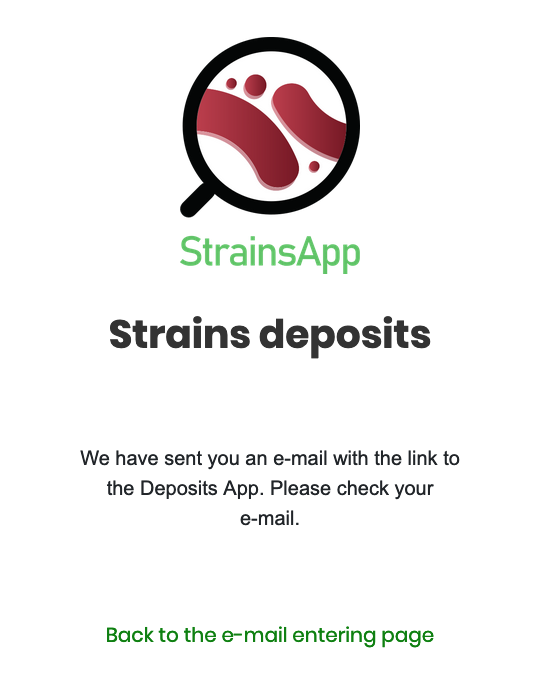Once you have entered the Deposits App, you will land at the depositor home (fig. 1).
As you can see in figure 1, our example depositor has no deposits yet.
Once you start creating deposits, they will appear in your depositor home page.
From this home page you can start a new deposit or delete/edit your current deposits.
If you are in a multi-culture collection StrainsApp deploy you will be able to deposit in any of the culture collections hosted in that StrainsApp instance from the option Deposit strains of your depositor home.
My deposits
Once you have started the deposit process your depositor home won’t be so empty. In figure 2 you can see an example of the depositor home with some deposits.
In the table you will find several columns:
- Strain
It contains icons to the possible actions on the strains (see, edit, delete) and the strain designation you assigned when edited the strain data. If no strain designation is provided, the system assigns an aleatory string to the strain. - Kind of microorganism
Depending on the culture collection where you deposit strains the kind of microorganisms accepted can be different. - Culture Collection
The acronym of the culture collection where you are depositing the strain. - Kind of deposit
Some culture collections can accept different kind of deposits. - Status
Shows the current status of the strain. Different allowed status are:- Draft
You are still editing the strain data and have not sent it to the culture collection to check it. The strain will not be seen by the culture collection curators at this stage. If you have filled in all the compulsory data fields in the strain form, a “Send” button will appear to allow you to send the strain data to the collection curator. Is some of the compulsory fields are missing, the “Not ready to be submitted” message will appear.
- Sent
When you click in the Send button the strain appears in the corresponding culture collection curator Deposits section. From this status, you can see the history details by clicking the watch icon
- Accepted
The curator has checked that the information you provided for the strain is enough and they are ready to receive the strain. - Received
The strain has been received in the corresponding culture collection. - Finished
The culture collection has finished the deposit process of the strain.
- Draft
The deposits history timeline
When you click in the watch icon ![]() in the Status column you will see a timeline with the different Status of the strain (fig. 4).
in the Status column you will see a timeline with the different Status of the strain (fig. 4).
Information about the state change will appear in the bottom part of the timeline.
An e-mail message will be received on each status change of your deposits.
Deposit notes
During the deposit process sometimes the strain curator needs to give or request information about the strain. To easy this communication, the curators can add notes to the deposits. When the curator adds notes to one strain a Notes button appears in the Status column (fig. 5).
By clicking in this button, a dialog will open with the strain notes (fig. 6).
Other icons in the Status column
Depending on the deposit status, other icons appart from that of the deposit history can appear in the Status column.
Generate deposit form icon 
When clicking this button, a dialog with a form to include the depositor data appears (fig. 7). If the depositor had generated a deposit form before, his/her data are filled in and can be modified.
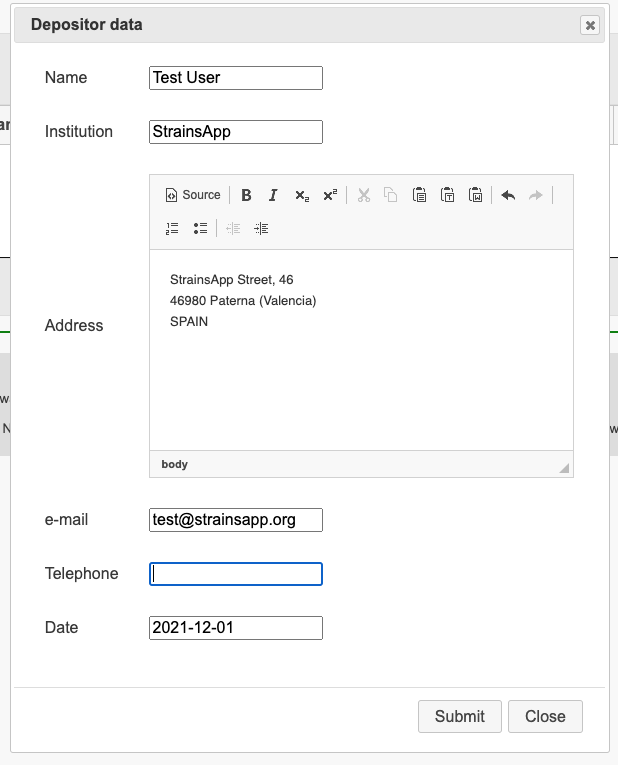
Fields “Name” and “Institution” in safe deposits
In the case of safe deposits, the usual situation is that the depositor is a company or a research center. In this case the name and institution fields must be filled as folllows:
Name: the name of the person who signes the deposit form in representation of the company or research center.
Institution: the name of the company or the research center. In these cases the depositor will be the Institution and not the Name.
The address field must be filled up with the company or research center legal address.
When the depositor is a physical person, the Institution field must not be filled.
When the Submit button is clicked the Generate deposit form icon disappears and the Download deposit form appears if was not present.
Download deposit form icon 
Clicking this button, the strain deposit forms appears as a pdf document. It includes all the data the depositor provided for the strain, the depositor address and the culture collection deposit agreement. This deposit form has to be digitally signed or printed and signed and sent to the corresponding culture collection.